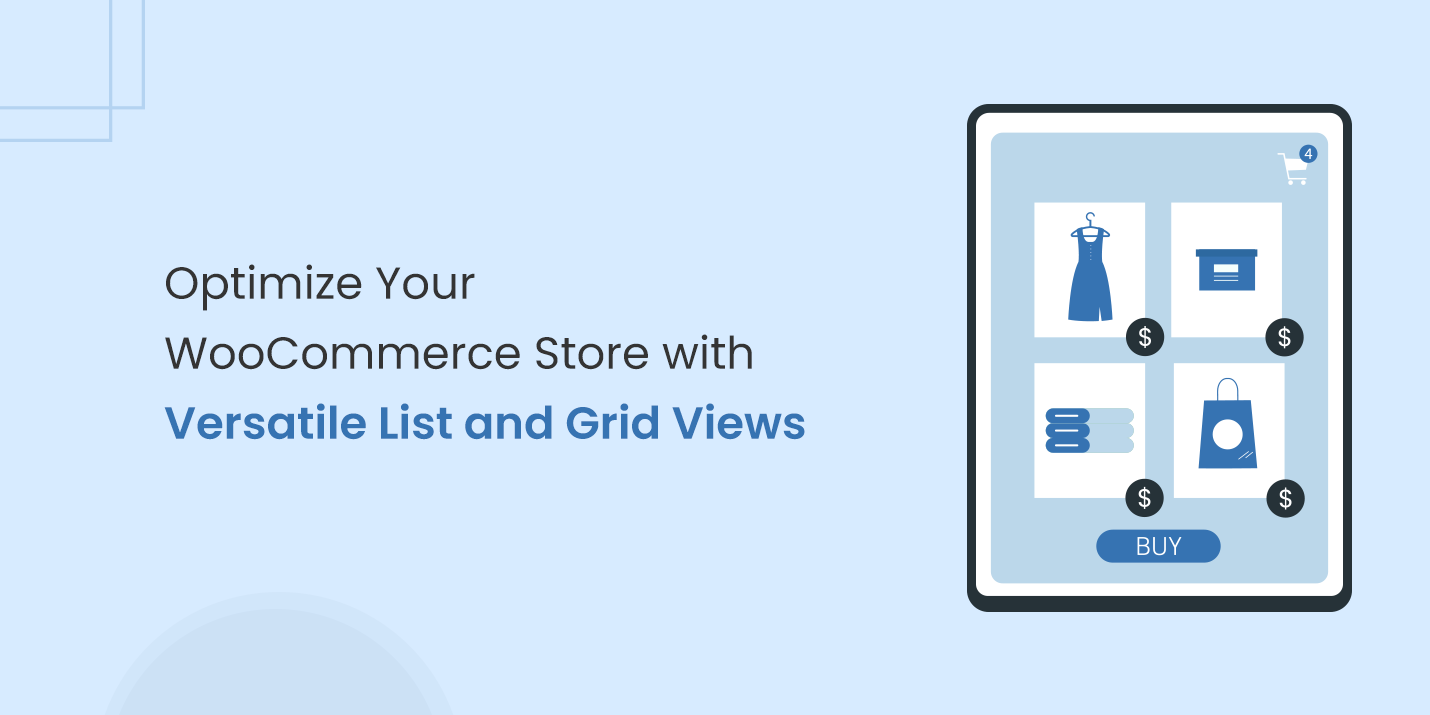- $USD
- English (United States)
- Hire an Expert
- Get Support
Want to showcase your products in a dynamic and engaging way? WooCommerce List and Grid View lets you display your products in both list and grid formats, giving customers the option to switch between views effortlessly. This feature allows customers to easily browse your products and find what they need without the clutter of a traditional grid layout.
When you're selling things online, how you show them matters. If you have a lot of stuff to sell, the basic layout in WooCommerce might not be enough. That's where our WooCommerce product list view comes in.
In this guide, we will show you how to make your online store better by using our plugin called WooCommerce Product List View to display your products in a neat list.
Key Features of the WooCommerce List View Plugin
1. Toggle Between List and Grid Views
The plugin provides a toggle button that allows customers to switch between list and grid views effortlessly. This feature caters to different browsing preferences, ensuring a more personalized shopping experience.
2. Bulk Ordering
Our WooCommerce Product List View has the feature for customers to order in bulk with different variations. This feature is great for restaurants and wholesalers.
3. Display Listings Selectively
The plugin allows you to choose specific products or categories to display on the listing page. This selective display helps in highlighting particular items or collections, making it easier for customers to find what they are looking for.
4. Easy Integration with Shortcodes
Shortcodes simplify the process of displaying the product listing and cart widget anywhere on your site. The WooCommerce List View plugin helps you generate shortcodes to seamlessly integrate these features, enhancing functionality without requiring advanced technical skills.
5. Instant Search Bar
Improve the user experience by implementing an instant search bar, enabling customers to swiftly locate products by typing their names. This functionality accelerates the shopping process and assists customers in finding their desired items more efficiently.
6. Category-Based Listings
Create listings based on categories in the grid view, making it easier for customers to navigate through products. Displaying product categories in a grid view helps in better organization and accessibility.
7. Various Loading Options
The plugin offers multiple product loading choices, including infinite scrolling, a load more button, or traditional pagination. These options provide flexibility in how products are displayed, catering to different user preferences.
8. Customizable Listing Table
The WooCommerce List View plugin is highly customizable. You can change the colors and font sizes to match your brand’s theme, enhancing the overall look and feel of your product catalog.
9. Multiple Headings
Add multiple headings on the listing page and sort their order. This feature allows you to include detailed product information such as stock, SKU, weight, length, and subtotal, helping customers make informed decisions.
10. Hide Out-of-Stock Products
Boost customer satisfaction by hiding out-of-stock products. This functionality guarantees that customers only see available items, eliminating frustration and elevating the shopping experience.
A Step-by-Step Guide to our WooCommerce List View Plugin
Let's explore a step-by step guide to our WooCommerce list view and grid view plugin
Step 1: Download and Install
- First of all, download and install the WooCommerce Product List View plugin:
- Download the our Product Listing Page with List View Plugin, and obtain the .zip file
- In the WordPress admin panel, Go to the Plugins section and click Add New.
- Click Upload Plugin and choose the .zip file you downloaded.
- Click Install Now to proceed with the installation.
- Wait for the installation to complete, then click Activate to activate the plugin.
Step 2: Configurations
At the admin panel, go to WooCommerce >Product Listing Page to configure the product listing page extension. Here you will find 3 tabs such as General Settings, Table Settings, and Load More Button Settings.
Step 3: General Settings:
In the General settings, you can configure the following options:
- Select Layout: Choose between List View and Grid View for displaying the product listing page.
- Select Columns to Display: Option to select the columns to display on the frontend listing page.
- Hide Out of Stock Products: Option to hide out of stock products
- Show Full Description: Option to display the full description of products by selecting this option.
- Loading Product Type: Choose between Scroll, Load More Button, or Pagination for loading products.
- Loader Alignment: Choose the alignment position for the product loader.
- Display Side Cart: Choose to display or hide the cart inside.
- Display Category Filter: Choose to display or hide the category dropdown filter.
- Select Option: Include or exclude products in the listing page.
- Include Product/Category: Choose which products you want to display on the listing page (all products, specific products, or category-wise).
- Icons Colors: Choose the colors for the icons.
- Icons Background Color: Choose the background colors for the icons.
- Icons Hover Color: Choose the color for icons when hovered over.

Step 4: Table Settings:
In the Table Settings tab, you have the ability to customize the product table display. That includes to customize the headings of the table thumbnail, title, add to cart button, quantity, and subtotal.
- Table Thumbnail Heading: Customize the heading for the table thumbnail.
- Table Title Heading: Customize the heading for the table title.
- Table Add to Cart Heading: Customize the heading for the add to cart option.
- Table Quantity Heading: Customize the heading for the quantity.
- Table Subtotal Heading: Customize the heading for the subtotal.
- Background Color: Choose the background color for the table header.
- Text Color: Choose the text color for the table header.
- Text Font Size: Choose the font size for the table header text.
- Background Color: Choose the background color for the table body.
- Text Color: Choose the text color for the table body.
- Text Font Size: Choose the font size for the table body text.

Step 5: Load More Products Button:
In the general settings of our WooCommerce Product Listing Page View, you can enable a "load more" button at the bottom of the product listing page. You can also customize the button's text, background color, border color, and more to match your store's appearance.

Step 6: Shortcodes
In the Shortcodes tab, you can conveniently select the specific categories you wish to showcase on your listing page
- In the Shortcodes tab, select specific categories you want to show on the listing page.
- A shortcode will be generated for each selected category.
- Use these shortcodes to display the product categories on your listing page.

By following these steps, you can easily set up and customize a product listing page with both list and grid views using the WooCommerce Product Table View plugin. This will enhance the shopping experience for your customers, making it easier for them to browse and purchase multiple products efficiently.
You can also read WooCommerce List and Grid Views Documentation on WooCommerce Official Marketplace
Key Benefits of WooCommerce List and Grid Views
Here are some key benefits of WooCommerce List and Grid Views
- Effortless Browsing: Customers can switch between list and grid views to find products their way, reducing clutter and improving navigation.
- Bulk Ordering: Streamline purchases for restaurants and wholesalers with bulk ordering functionality.
- Targeted Product Display: Highlight specific items or collections with selective listing options.
- Instant Search: Accelerate product discovery with an integrated search bar.
- Organized Navigation: Category-based grid listings improve product categorization and accessibility.
- Multiple Loading Options: Cater to user preferences with various product loading styles (infinite scroll, load more button, or pagination).
- Customizable Interface: Tailor the listing table to your brand with color and font size adjustments.
Final Remarks
In conclusion, implementing WooCommerce List and Grid Views on your online store empowers you to create a dynamic and user-friendly shopping experience. By offering customers flexible browsing options, detailed product information, and a streamlined interface, you can not only enhance customer satisfaction but also potentially increase sales and improve overall store efficiency. Give your customers the control they crave and watch your WooCommerce store thrive!
Frequently Asked Questions
What is WooCommerce List and Grid View?
WooCommerce List and Grid View is a plugin allows you to display your products in two different formats: a list and a grid layout. Customers can easily switch between these views to find products in a way that suits them.
Can I customize the way the list and grid views look?
Yes, many plugins allow you to customize the appearance of both the list and grid views. This may include changing the font size, color scheme, and the number of columns displayed in the grid view.
Can I control which products are displayed in each view?
Yes, WooCommerce List View plugin allows you to selectively display a specific number of products or categories in the list or grid view.