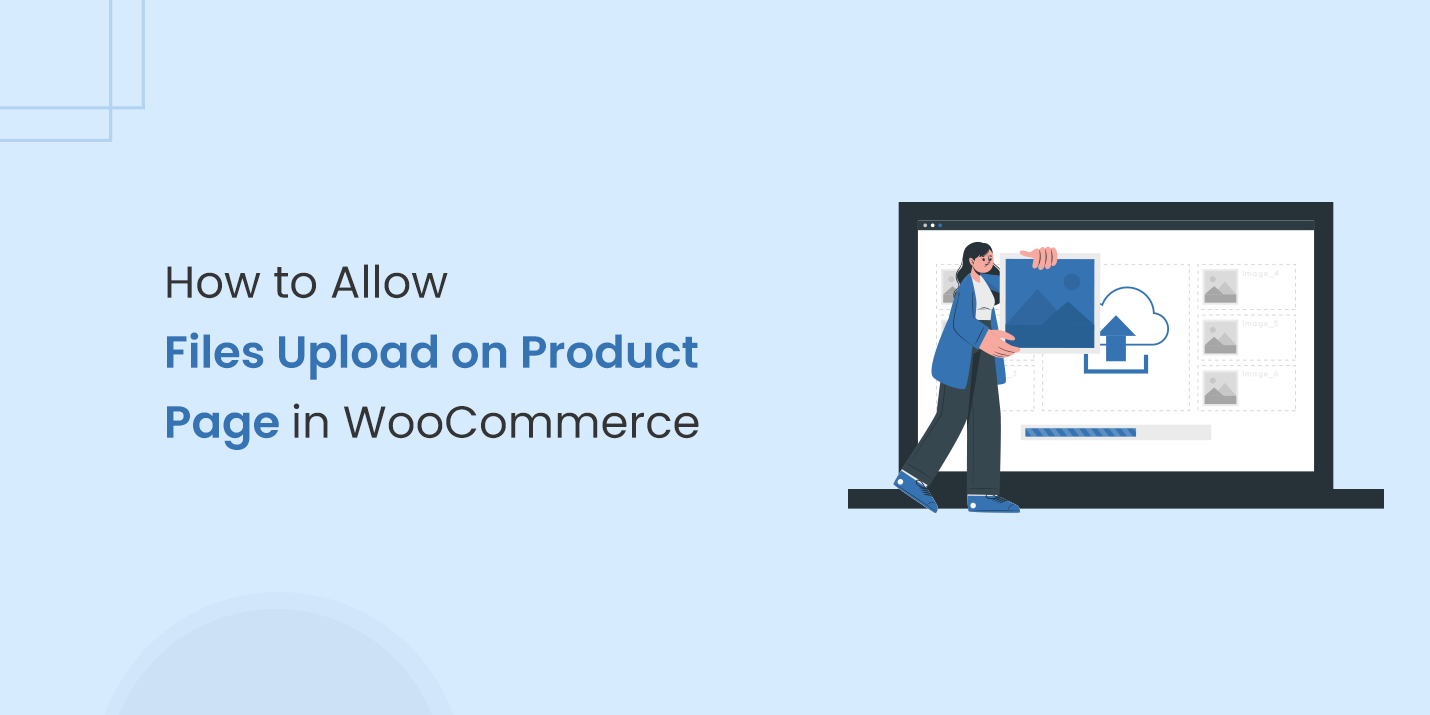- $USD
- English (United States)
- Hire an Expert
- Get Support
Imagine this: customers visiting your store and designing their own dream products! With file upload functionality, they can add custom touches like engravings, photos, or designs – all within your WooCommerce platform.
The good news is, you can make this a reality! By leveraging the power of file upload functionality, you can empower customers to personalize your products with custom designs, engravings, or cherished photos.
For Instance, a phone case adorned with their favorite artwork, a t-shirt printed with a special message, or a piece of jewelry engraved with a meaningful inscription. The options are endless, and the potential to boost customer engagement, loyalty, and sales is undeniable.
But wait, there's a catch! WooCommerce doesn't offer this functionality out of the box. However, fear not! Powerful plugins are available to unlock this exciting feature and equip your store with the tools to transform into a haven for personalized creations.
How to do it with the Customer File Upload Plugin
The "Customer Upload Files for WooCommerce" plugin goes beyond the product page! It empowers customers to upload files throughout their shopping journey, including the cart and checkout pages. This flexibility allows for even greater personalization options.
Overview
A small overview of using this plugin
- Step 1: Installation and Activation
- Step 2: Configuration
- Step 3: Add Rule
- Step 4: Manage Rule
- Step 5: Custom File Extension
- Step 6: Additional Settings
- Step 7: Upload Counter
This was just an overview of using this plugin. Now, let me show you the step-by-step method in detail.
Step 1: Installation and Activation
- Download the WooCommerce File Upload .zip file from FME Addons.
- Go to your WordPress Admin panel.
- Navigate to Plugins > Add New.
- Click on Upload Plugin and choose the downloaded .zip file.
- Click Install Now and then Activate the extension.
Step 2: Configuration
Go to WooCommerce > Settings > Click on Upload Files to configure the plugin >In the Upload Files tab. Here, you’ll find two sections that are Add Rule and Manage Rule.
Step 3: Add Rule
In this section, you can add rules to enable the file upload option for customers. Each rule can be configured with the following settings:
- Enable/Disable: Toggle the rule on or off.
- Display on: Choose where to display the upload files button (Product Page, Cart Page, Checkout Page).
- Specific Files: Choose to enable single or multiple file uploads.
- Allowed File Types: You choose which files types are allowed to upload
Images: Select popular formats like JPEG, PNG, GIF, and ICO are all supported for adding photos, logos, or custom designs.
Videos: Select to upload videos in formats like MP4, MOV, and AVI to showcase product demonstrations or personalized greetings.
Audio Files: Let customers add their own touch with MP3 or WAV files, perfect for creating custom ringtones or music compilations.
Documents: Supported formats like PDF, DOC, and XLSX allow for uploading important documents, designs, or specifications.
Need More? No problem! The plugin lets you add support for additional file types if needed. - Maximum Upload Size: Set the maximum file size for uploads.
- Multiply By Quantity: Enable this to multiply file upload charges by product quantity.
- Upload Preview Style: Choose how to preview the upload (Thumbnail, Icon).
- Product/Category Restriction: Decide which products or categories can display the upload button.
- User Role: Select specific user roles that can use the upload feature.
- Button Settings: Customize the upload button’s text, background color, and text color.

Step 4: Manage Rule
This section allows you to view, edit, and delete the rules you’ve created.

Step 5: Custom File Extension
Admins can add custom file extensions not supported by default. Add multiple file extensions separated by commas.

Step 6: Additional Settings
Configure additional settings for the file upload button:
- Button Layout Settings: Choose the layout for the upload button (Default, Minimal, Simplistic).
- Uploaded Image Layout Settings: Decide how the uploaded image is displayed (Default, Name Only, Name and Image, Icons Only).
- Single/Multiple Upload Buttons: Choose between a single upload button with a popup form or multiple upload buttons.
- Upload Button Icon: Select an icon for the upload button.
- File Upload Progress Bar: Show a progress bar for file uploads.
- Enable Cropper: Allow file cropping before upload.
- Enable Admin Feedback: Allow admins to provide feedback on uploaded files.

Step 7: Upload Counter
In WooCommerce > Orders, a new column called “Upload Counter” shows which customers uploaded files and how many files they uploaded.

View, Download & Approve/Disapprove Customer Uploaded Files

View customer-uploaded files by opening each order. You can approve or disapprove files and download them.
Note
Update Order: After approving or rejecting uploaded files, hit the Update Order button to send an email notification to the customer.
Display Locations: Uploaded files from the product page appear in the Item section of the order detail page. Files uploaded from the cart or checkout page appear at the bottom of each order in the Upload File section.

Why You Need Customer File Upload for WooCommerce
Here are several reasons to enable this feature on your WooCommerce store:
- Engagement Boost: Let customers personalize, and watch your store transform! They'll feel like co-creators, not just passive buyers.
- Value Upgrade: Customization adds a touch of exclusivity, making your products feel more valuable. Customers are more likely to pay a premium for something they've helped create.
- Inventory Expansion: Offer a wider range of customizable products without drowning in pre-made variations. Cater to diverse preferences with more flexibility.
- Sales & Loyalty Surge: Studies show personalized products lead to happier customers who buy more and come back for more. It's a win-win!
Struggling to offer personalized products in your WooCommerce store? The "Customer Upload Files for WooCommerce" plugin is here to unlock your creative potential! Get ready to unleash personalization power!
Final Words
By incorporating customer file uploads through plugins like "Customer Upload Files for WooCommerce," you'll transform your store from a traditional platform to a haven for personalized creations, fostering deeper customer engagement, boosting perceived product value, expanding your virtual product range, and ultimately driving sales and customer loyalty – all in one fell swoop.
FAQs
Can you restrict the size or type of file users upload?
Yes, you can set minimum and maximum file sizes and restrict file types for all or specific products.
Does the plugin allow multiple file uploads?
Yes, you can configure multiple file uploads for all or specific products.
On which pages can files be uploaded?
The plugin enables file uploads on the product, cart, shop, and checkout pages.
Have More Questions? Don’t Hesitate to Reach Out to Us