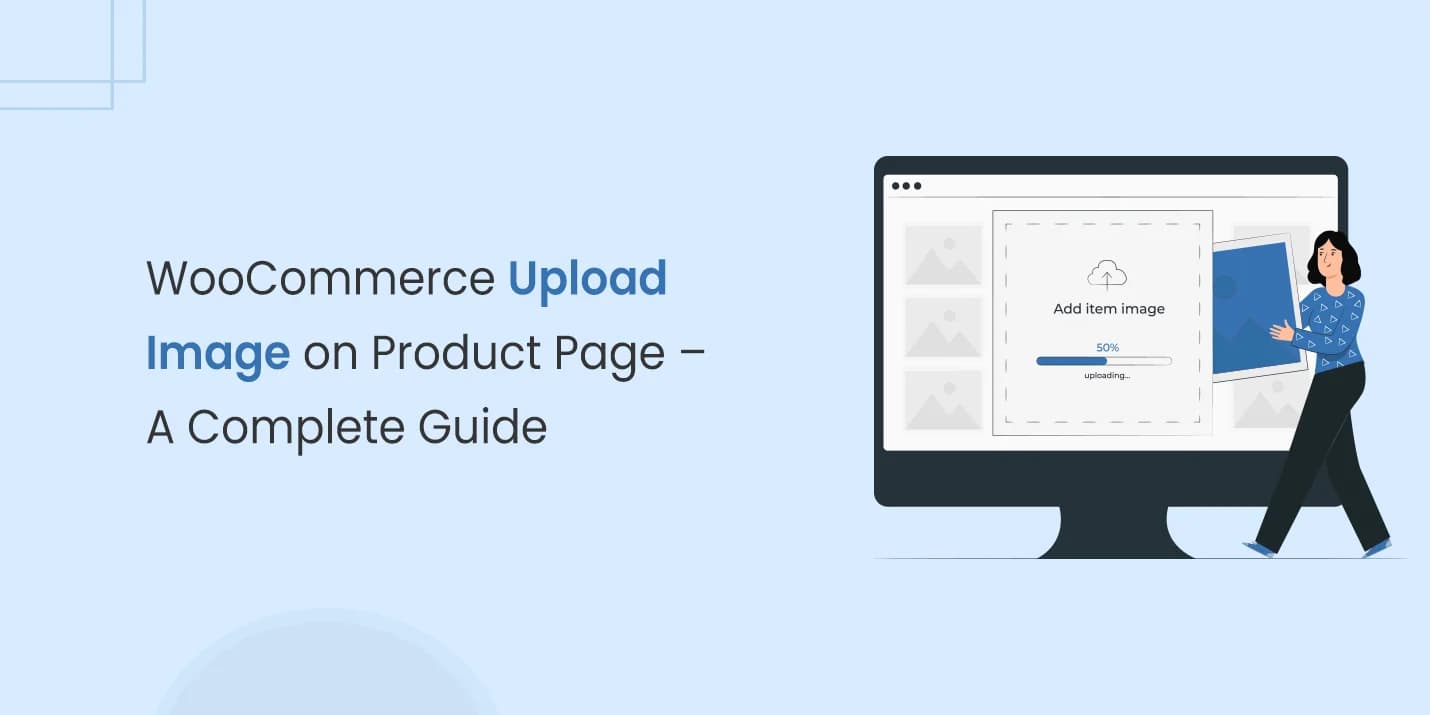- $USD
- English (United States)
- Hire an Expert
- Get Support
Want to make your product pages more attractive and worth exploring for your customers? Then you have to give some authority to your customers.
The authority to customize their choices and preferences without any complex communication channels. This is only possible when you allow the customers to share their preferences that are understandable without any doubt.
Confused about how this will happen? Don’t be, because you still can achieve this objective just by adding a WooCommerce upload file option to your product page.
Dig deeper into this blog to get a better understanding of why this is required and how to achieve this without any trouble.
Why Make Customers Upload An Image?
Every field of WooCommerce has a purpose. Whether you want the customer to upload a file to WooCommerce checkout, product page, or cart page, there is always a purpose.
The WooCommerce upload of an image comes with a few restrictions in terms of size and extension type, but it still serves the purpose.
What is the purpose?
Want to explore the reasons?
Here are some of the reasons why we offer a File Upload WooCommerce field to upload an image:
- Customize the orders
- Clarity of product
- Avoid order processing issues
- Smooth and swift communication
- To share proof of compliance
- To make adjustments to orders through visual samples
- Minimize order returns
Your customer experiences are not only improved by customizing the appearance of the product list, but they are also enhanced by offering them a file upload opportunity.
Best Practices To Consider When Enabling A File Upload Field
Besides knowing how to allow files to upload on the product page in WooCommerce, you must also know the best ways and practices. Following these limits will make it easier for customers to upload files and make things manageable for you as well.
These are some of the best practices for WooCommerce upload files on the product page:
- Set size restrictions for image upload to the product page, checkout, or cart
- Set restrictions for the extension type of the WooCommerce upload
- Set the limits for WooCommerce customer upload file
- Make file uploads to WooCommerce checkout swift and smooth
- The WooCommerce file upload on product page should be secure
- Enable file upload preview to customers
These practices make your image upload to the WooCommerce product page or the checkout page and cart page easier.
3 Ways To Enable Upload An Image To Product Page
If you want to include an upload image field to your product page, there are multiple methods, but here we will discuss three of them. All these methods work, but each of them has varying complexity levels.
The methods are:
1. Use A File Upload Plugin For Product Page
The best method by far is to use the WooCommerce upload files plugin. Compared to all the other methods of adding WooCommerce upload options, this is the most preferred because of its simplicity and easy-to-use interface. This plugin is WooCommerce marketplace-approved and has successfully gained popularity with happy clients.
How Does the Upload File Plugin Work?
The working of this plugin is simple yet effective. There is not a lot that you have to worry about when you are working with a plugin. This plugin comes with a proper user guide to help you successfully incorporate the functionality; however, we will also discuss the process in brief.
These are some steps you must follow to make the WooCommerce upload file on the product page successful:
Step # 1: Installation
Follow these steps to install and activate the plugin:
- Download the Customer File Upload Plugin.zip file from FME Addons
- Go to: WordPress Admin > Plugins > Add New and click Upload Plugin.
- Select the.zip file you downloaded and click Install Now.
- Activate the plugin after installation.
Step # 2: Configuration
To configure the settings, go to WooCommerce > Settings > Upload Files
Here you can work with two sections:
- Add Rule
- Manage Rules
Step # 3: Add Rules
In this section, add rules for the file upload. Basically, this tab helps you to restrict upload file type, size, and more for each user role and product in WooCommerce.
These rules are to:
- Enable or Disable file upload for product page, cart page, and checkout page
- Set a limit for the number of files allowed to upload (single or multiple)
- Set rules for the size and type of the WooCommerce upload
- Multiply file upload quantity with charges for each upload to set the upload price
- Set the display of fields based on user roles, products, and product categories

Step # 4: Manage Rules
In this tab, you can make changes to the added rules
Here are a few things to do:
- View the rules
- Edit the rules
- Delete the rules
 Step # 5: Manage Uploaded Files
Step # 5: Manage Uploaded Files
With this plugin, you can also manage the WooCommerce uploads. You can accept or reject a WooCommerce upload to product, checkout, or cart

To find the files:
- Go to item section for WooCommerce file upload on product page
- Go to the Upload file section for WooCommerce file upload on checkout page and cart page
 Step # 6: View Upload Counter
Step # 6: View Upload Counter
The admin panel lets you keep track of the uploaded files. By enabling the upload counter, you can view how many files have been uploaded by each user.
To view the upload counter:
- Go to WooCommerce > Orders, in the order table
- Go to the upload counter tab to see all the uploads

Step # 7: Email Notifications and Additional Settings
Send email notifications to your customers for each file upload approval or disapproval. You can do this by enabling the admin feedback to share feedback for each accepted or rejected file.
The additional settings you can make are:
- Display the upload progress bar
- Allow cropping of the image
- Allow to preview the upload
- Set single or multiple upload buttons

2. Add A WooCommerce File Upload To Product Through Code
To add a file upload field to the product page, add this code chunk to your function.php file
add_action('woocommerce_before_add_to_cart_button', 'add_file_upload_field');
function add_file_upload_field()
{
echo '<div class="file-upload-field">';
echo '<label for="custom_file_upload">Upload File (Optional):</label>';
echo '<input type="file" name="custom_file_upload" id="custom_file_upload">';
echo '</div>';
}
3. Enable Uploading Images Through Review Section
Reviews are also a source to learn about user concerns, and enabling the users to upload image files through the review section is also one of the options. But the major objective of allowing the customers to upload an image or any document is not fulfilled with this option.
The customer must be able to share their preferences before they experience your products and services to customize them, not after they purchase them.
Which Method Do You Prefer?
In conclusion, we can say that the methods of adding an image to your WooCommerce product page are multiple, but out of the methods, we have one clear winner. So, make sure you are not adding to your pain by opting for a painful process. Get the best plugin support to add files to the WooCommerce product page and offer a better web user experience.